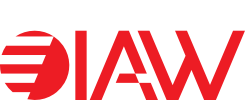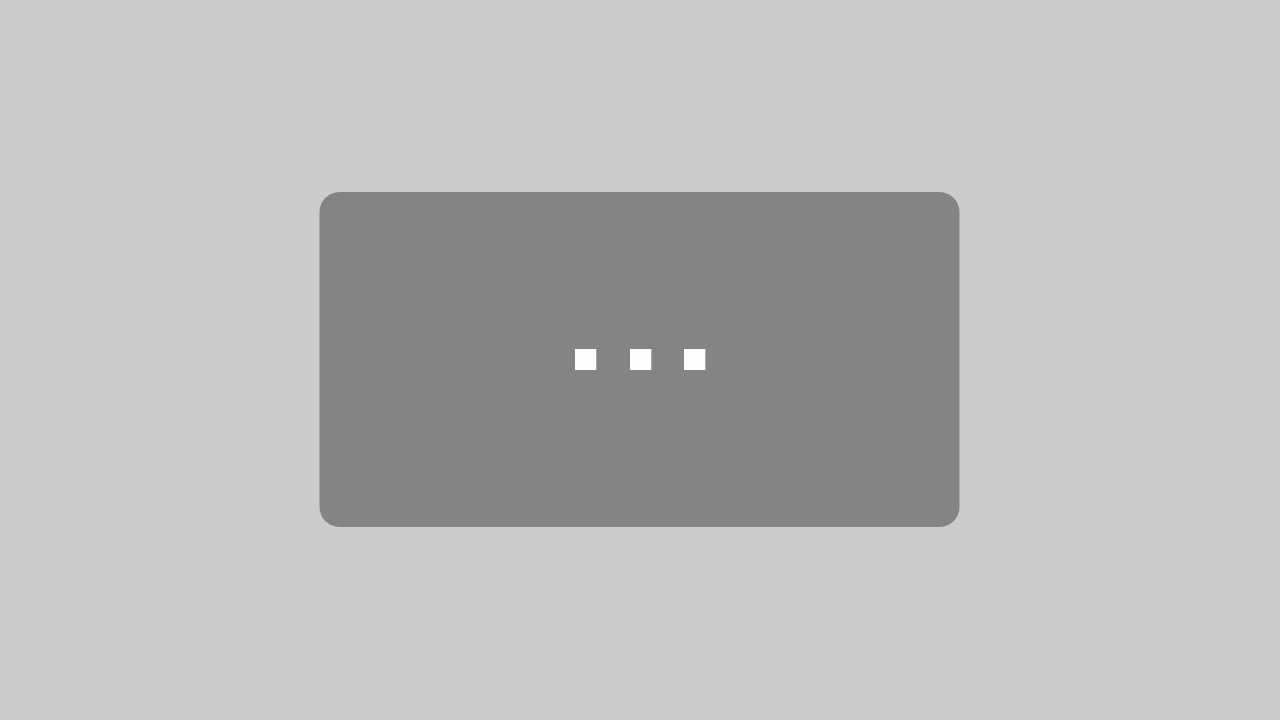E-Commerce Tracking. Wenn es um das Thema Tracking geht, gehören die E-Commerce Tracking Tools von Google heute zum Standard. Besonders Google Analytics ist im E-Commerce unverzichtbar, wenn Sie die relevante Datenansicht für Ihre Online Marketing Kampagnen nachvollziehen wollen. Ebenso wichtig ist die Google Search Console sowie der Google Tag Manager. Was nach viel Aufwand klingt, ist schnell in Ihrem Online-Shop eingebunden. Wichtig ist, dass Sie verstehen, wie diese drei Tools ineinandergreifen, um den bestmöglichen Nutzen für Ihr E-Commerce-Business herauszuschlagen und um Ihre Marketing-Zielvorhaben tracken zu können. Im Folgenden zeigen wir Ihnen, wie Sie die Grundlagen der E-Commerce Tracking Tools sowie Google Analytics auf ihrer Website einbinden können.
Warum sollte Google Analytics auf der Website eingebunden werden?
Ein eingebundener Google Analytics Code dient vor allem dazu, Ihnen einen Überblick über die Performance Ihrer verschiedenen Kampagnen sowie Informationen zu Ihren Besuchern zu geben. Dank den Google Analytics Tracking-Daten wird transparent, von welchem Standort, zu welcher Uhrzeit, über welche Kampagne, mit welchem Betriebssystem/Browser und mit welchem Endgerät auf Ihre Website zugegriffen wird. Egal ob Sie die Kampagnen über Google-Ads oder Social Media schalten, durch das Einbinden von Google Analytics können Sie sie auswerten und in einer Datenansicht analysieren, wie gut Ihre Kampagnen performen. Ebenso werden auch organische Zugriffe durch Google Analytics ersichtlich. Hierdurch zeigt sich, ob Ihre Content-Marketing-Strategie sich rentiert. Wer sein Marketing-Budget nicht gedankenlos verpulvern möchte, sollte den Google Analytics Code einbinden und dementsprechend nicht auf das E-Commerce Tracking verzichten.
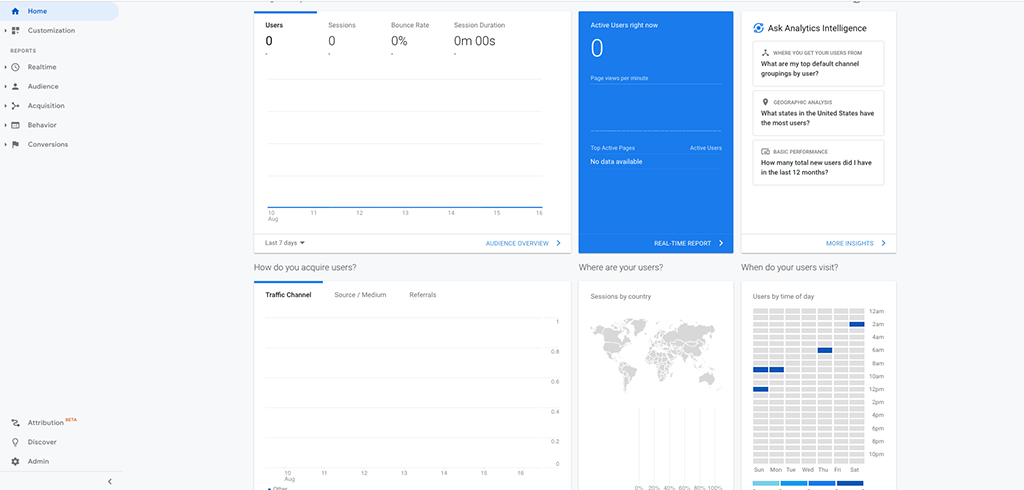
Warum sollten Sie die Google Search Console einbinden und nutzen?
Während in Google Analytics Ihren Online-Marketing-Managern/innen die gängigen Kennzahlen aufgeschlüsselt werden, ist die Google Search Console besonders für SEO- und Content Marketing-Manager/innen sowie für den Webseitenbetreiber essenziell. Denn die Google Search Console spielt Ihnen Fehler innerhalb Ihrer Website-Struktur zurück. Falls beispielsweise ein Link defekt ist oder irgendwelche Dateien die Geschwindigkeit Ihrer Website stark drosseln, finden Sie die konkreten Fehlermeldungen in der Google Search Console. Darüber hinaus wird ersichtlich, welche Webseiten bei Google indexiert sind – und welche nicht. Besonders, wenn Sie in Ihrem Online-Shop einen Log in-Bereich für Ihre Kunden haben, wollen Sie mit Sicherheit nicht, dass dieser indexiert wird. Dies wäre datenschutztechnisch ein absolutes Fiasko.
Falls Sie wissen wollen, über welche Keywords die meisten Zugriffe erfolgen, ist ebenfalls die Google Search Console gefragt. Unter der Rubrik Leistungen ist ersichtlich, welches die Top Ten organischen Keywords für Ihre Website sind. Idealerweise finden sich hier Ihre Hauptprodukte wieder. Wenn Sie beispielsweise hauptsächlich Rasenmäher verkaufen, sollte “Rasenmäher kaufen” unter den Top Ten der organischen Keywords für Ihre Website erscheinen. Außerdem können Sie hier auch die Anzahl der Klicks und Impressionen sowie die CTR und Position für bestimmte Suchbegriffe, Webseiten oder Verzeichnisse einsehen. Die Nutzung der Google Search Console bietet Ihnen zusätzlich auch Informationen zur Pagespeed, Responsivität und hilft bei der Überprüfung des Link-buildings.
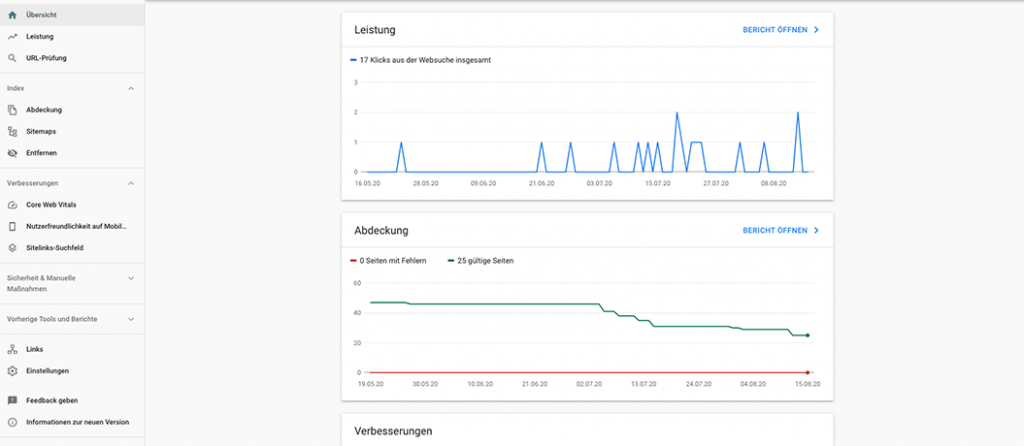
Warum den Google Tag Manager einbinden und nutzen?
Im Gegensatz zu den ersten beiden Tools dient der Google Tag Manager nicht zur Analyse. Stattdessen können Sie mit dem Google Tag Manager Elemente auf Ihrer Website taggen und somit tracken oder eine Schnittstelle zu anderen Tools schaffen, ohne die IT zu involvieren. So binden Sie beispielsweise ohne großen Aufwand den Tracking-Pixel von Facebook oder externen Publishern auf einer beliebigen Landingpage ein, um die Kennzahlen (Seitenaufrufe, Bounce-Rate, Conversion usw.) bei Google Analytics ausgespielt zu bekommen und hiermit den Erfolg der jeweiligen Kampagne zu analysieren. Der Tag-Manager stellt also oft die Schnittstelle für die Einrichtung sämtlicher E-Commerce Tracking-Software dar.
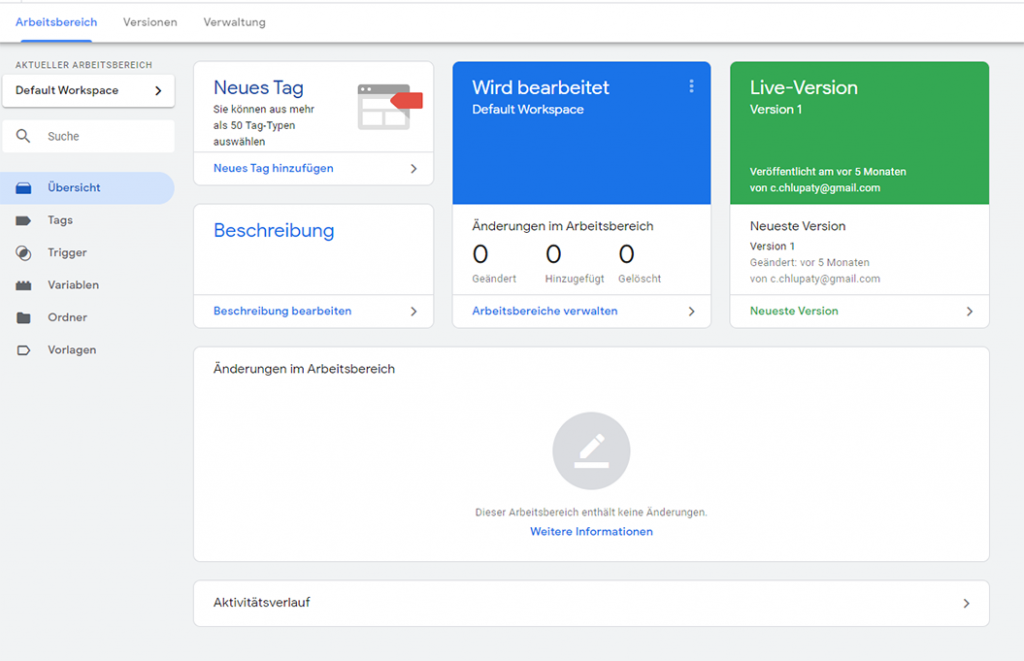
Anleitung: Google Analytics auf der Website einbinden
Um Google Analytics auf der eigenen Website einzubinden, benötigen Sie zunächst ein Google Konto. Sobald Sie sich ein Google-Konto angelegt haben, steht Ihnen die volle Bandbreite an Google-Tools zur Verfügung: vom eigenen Gmail-Konto über Google Drive bis hin zu Google Analytics, der Google Search Console und dem Google Tag Manager. Suchen Sie nun die Website https://analytics.google.com/ auf. Dort erscheint das folgende Formular:
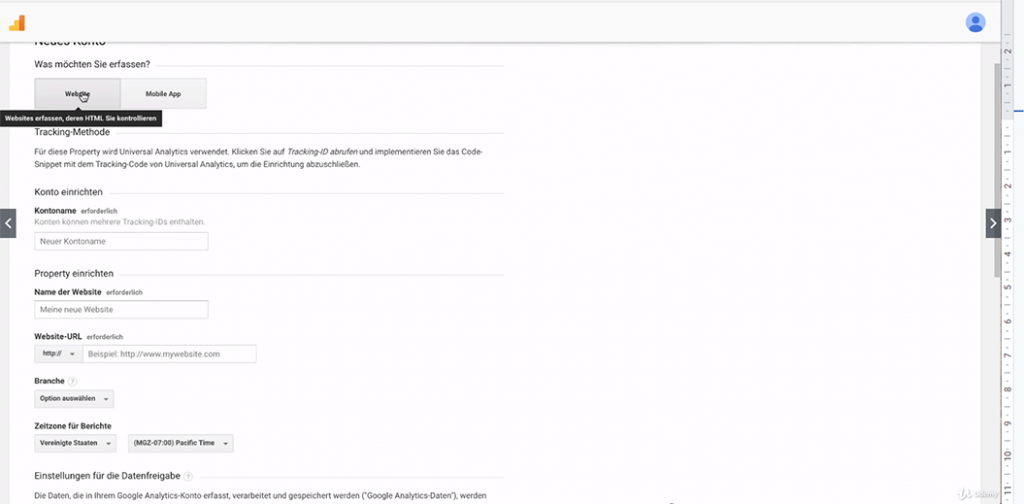
Wenn Sie Google Analytics auf Ihrer Website einbinden wollen, müssen Sie zunächst das dargestellte Formular ausfüllen. Hier bestimmen Sie zunächst, ob Sie eine Website oder eine mobile App tracken wollen. Als Nächstes legen Sie einen Namen für Ihr Google Analytics-Konto fest. Hier bietet sich der Name Ihres Unternehmens an. Generell gilt: Innerhalb eines Google-Analytics-Kontos können Sie verschiedene Websites / Applikationen tracken. Google bezeichnet die einzelnen Websites als „Property“. Für den Einstieg geben Sie Namen sowie URL Ihrer Wunsch-Website an. Achten Sie bei Angabe der URL darauf, dass Sie https statt http auswählen, wenn Ihre Website durch ein SSL-Zertifikat gesichert ist. Bei der Einrichtung des E-Commerce Tracking bei einem Online-Shop sollte in jedem Fall ein solches Zertifikat gegeben sein. Falls Sie hier fälschlicherweise http statt https ausgewählt haben, ist dies kein Weltuntergang. Wählen Sie einfach, sobald Ihr Konto eingerichtet ist, im Admin-Bereich den Menüpunkt “Property Settings” im Reiter “Property”. Dort haben Sie nun die Möglichkeit, Ihre Auswahl zu korrigieren. Zum Ende hin folgen die selbsterklärenden Angaben zu Branche und Zeitzone sowie die Einstellungen zur Datenfreigabe. Hier können Sie selber bestimmen, welche Ihrer Daten Google speichern und verwenden darf. Lesen Sie sich diesen Teil genau durch. Entscheiden Sie selber, wo Sie ein Häkchen setzen möchten.
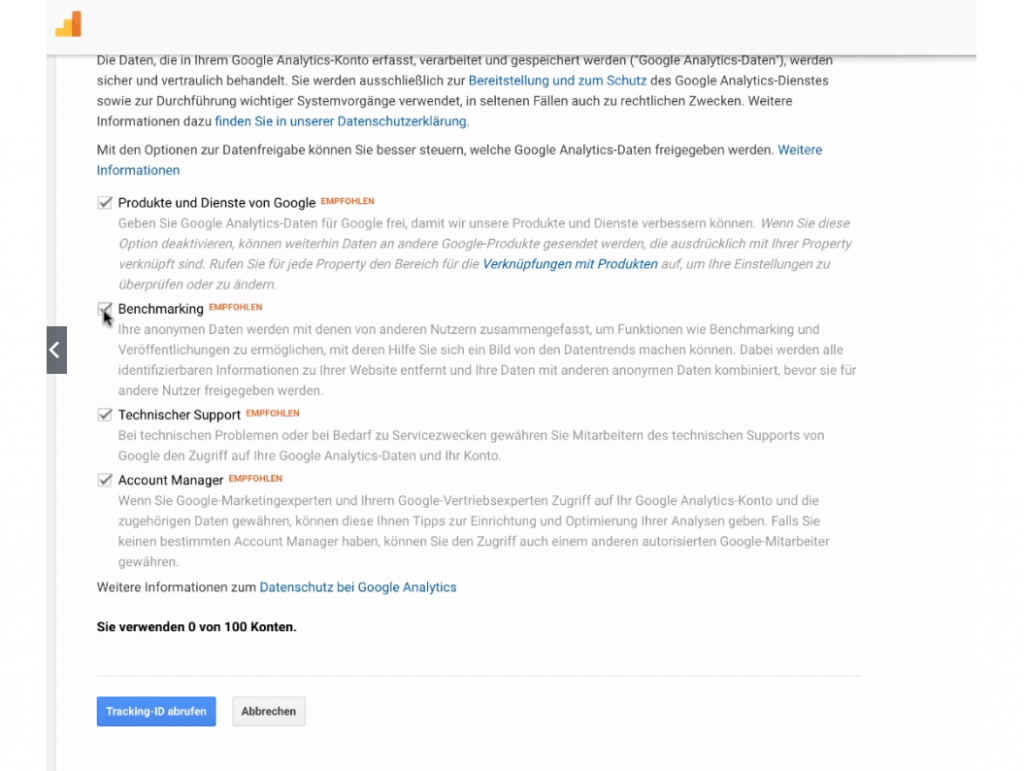
Sobald Sie fertig sind, klicken Sie auf den Button “Tracking ID abrufen”. Nun öffnet sich zunächst ein Pop-up-Fenster, das Sie dazu auffordert, die Google-Analytics-Nutzungsbedingungen für Ihr Land durchzulesen. Diese Nutzungsbedingungen inkludieren auch die Google Search Console sowie den Google Tag Manager. Generell sind Sie nach deutschem Datenschutzrecht dazu verpflichtet, den Nutzer in Ihrer Datenschutzerklärung darüber aufzuklären, wenn Ihre Website mit Google Analytics und Co getrackt wird. Am besten aktualisieren Sie Ihre Datenschutzerklärung bereits, bevor Sie Ihre Website mit Google Analytics verbinden. Um eine datenschutzkonforme Abwicklung Ihres Online Shops zu gewährleisten, empfehlen wir unbedingt die Beratung eines Experten! Die Datenschutz-Grundverordnung (DSGVO) regelt innerhalb der EU den Umgang mit persönlichen Daten und gilt entsprechend lediglich für personenbezogene Daten. Jeder Online Shop muss sich dementsprechend sowohl bei anonymisierten als auch bei personenbezogenen Daten an gewisse Spielregeln halten und dem Nutzer die Kontrolle über seine persönlichen Daten geben. In der Nutzung von Tracking-Maßnahmen führt dabei kein Weg vorbei an einem sogenannten Cookie-Banner.
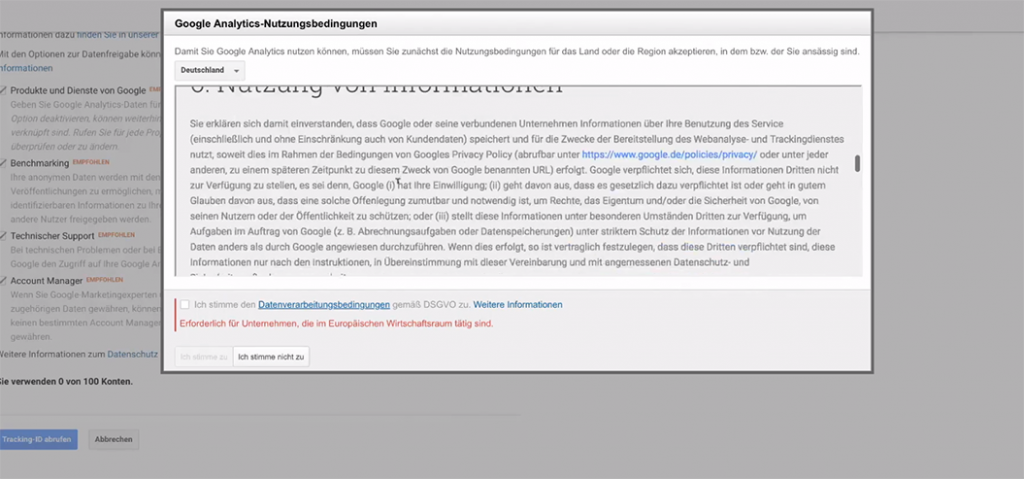
Nachdem Sie die Nutzungsbedingungen bestätigt haben, öffnet sich das Dashboard Ihres Google Analytics Kontos, die “Zentrale” des E-Commerce Trackings, wo Sie Ihre persönliche Tracking-ID angezeigt bekommen. Die Tracking-ID setzt sich aus den Buchstaben UA und einer zehnstelligen Zahlenreihe zusammen: UA-XXXXXXXXX-X. Unter der allgemeinen ID finden Sie ein JavaScript-Code-Schnipsel, den sogenannten gtag.js- Google Analytics Tracking-Code. Damit Daten von Ihrer Website zu Google Analytics übertragen werden, müssen Sie diesen auf Ihrer Website einbinden. Damit verifizieren Sie Ihre Website nicht nur für Google Analytics, sondern auch gleichzeitig für den Google Tag Manager und die Google Search Console. Um auf der Website den gtag.js-Google Analytics Code einzubinden, gibt es zwei Möglichkeiten:
Option 01: Einbindung von Google Analytics über den Tracking-Code
Sie kopieren den gtag.js-Tracking-Code und posten diesen direkt nach dem -Tag Ihrer Website. Voraussetzung ist, dass Sie Zugriff auf den HTML-Code Ihrer Website haben. Jedoch birgt es ein gewisses Risiko, wenn Sie als Laie im HTML Ihrer Website Änderungen vornehmen. Wenn Sie WordPress nutzen, schaffen Sie sich mit dem Plug-in “Insert Headers and Footers” Abhilfe. Dieses Plug-in bindet für Sie Tracking-Tags und Pixel auf Ihrer Website ein. Dies ist ein einfacher Weg, um Google Analytics einzubinden.
Option 02: Einbindung von Google Analytics über den Google Tag Manager
Sie nutzen den Google Tag Manager, um ein universales Google Analytics Tag anzulegen. Diese Variante ist etwas komplizierter, aber für ein umfangreiches E-Commerce Tracking die beste Variante. Denn somit ist die Verknüpfung zwischen Google Analytics und Tag Manager gewährleistet. Sie wollen die Interaktion der Nutzer mit einem bestimmten Seitenelement über Google Analytics tracken? Dann legen Sie dafür fortan ein Tag im Tag Manager an, anstatt einen Programmierer zu engagieren. Den Google Tag Manager rufen Sie unter folgender URL auf: https://tagmanager.google.com/.
Hier werden Sie nun ebenfalls aufgefordert, den Google Tag Manager zu installieren und die Inhaberschaft über die angegebene Website zu verifizieren, indem Sie den folgenden Code einbinden:
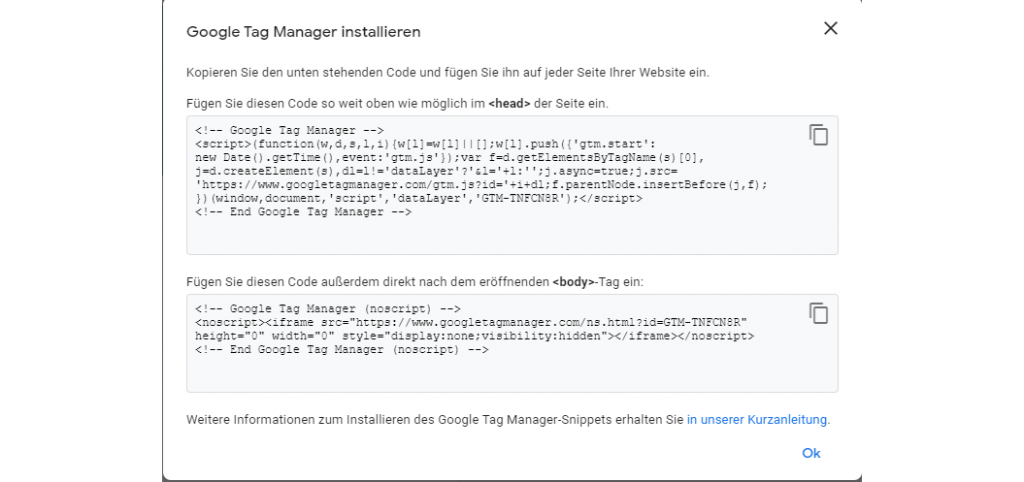
Diesen Code müssen Sie auf Ihrer Website einbinden, um die Inhaberschaft zu verifizieren und den Google Tag Manager zu installieren, um Google Analytics einzubinden.
Nachdem Sie diesen Tracking Code auf Ihrer Website eingebunden haben, aktualisieren Sie die URL des Tag-Managers (Strg + R drücken). Nun öffnet sich das Dashboard des Tag Managers, dort finden Sie direkt den Punkt “Neues Tag” anlegen. Wählen Sie diese Option aus, öffnet sich daraufhin ein Tab zur Konfiguration des Tags. Geben Sie dem Tag den Namen “Google Analytics”. Danach wählen Sie unter dem Menüpunkt “Tag-Konfiguration” den Tag-Typ “Universal-Analytics” aus.
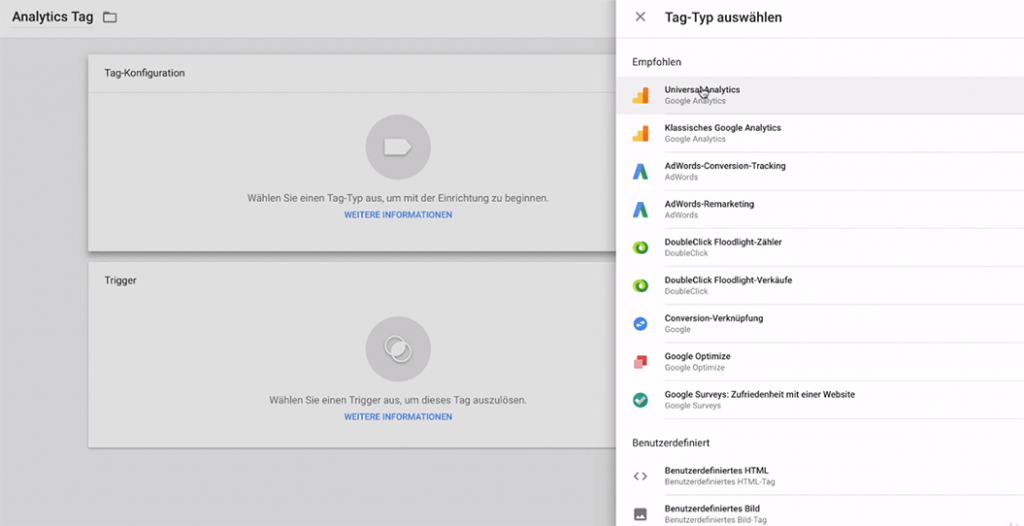
Danach bestimmen Sie, was getrackt werden soll: Hier gibt es sieben verschiedene Optionen. Für den Anfang empfiehlt es sich, die Seitenaufrufe zu tracken.
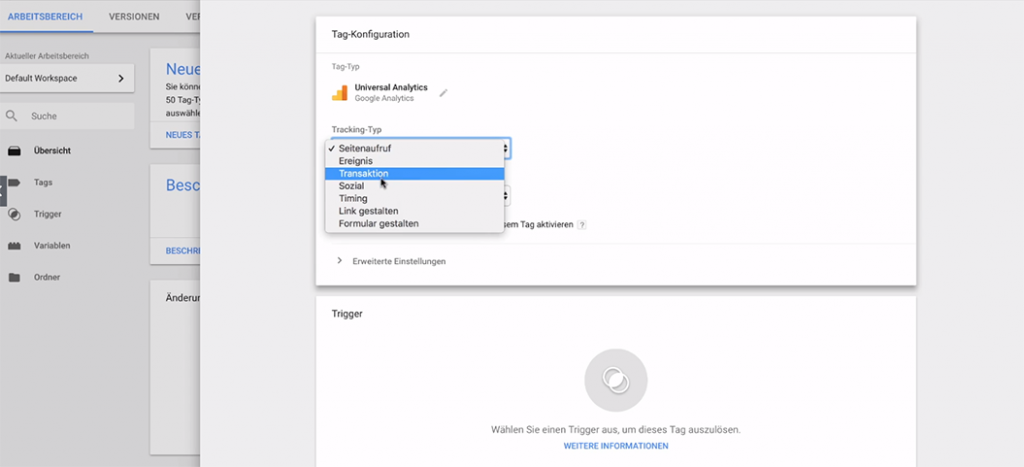
Nun fehlt nur noch eine Variable. Da noch keine vorhanden ist, legen Sie einfach eine neue Variable an. Damit Sie die Variable dem vorher angelegten Tag zuordnen können, sollte der Name analog sein – beispielsweise “Name Ihrer Website Google Analytics”.
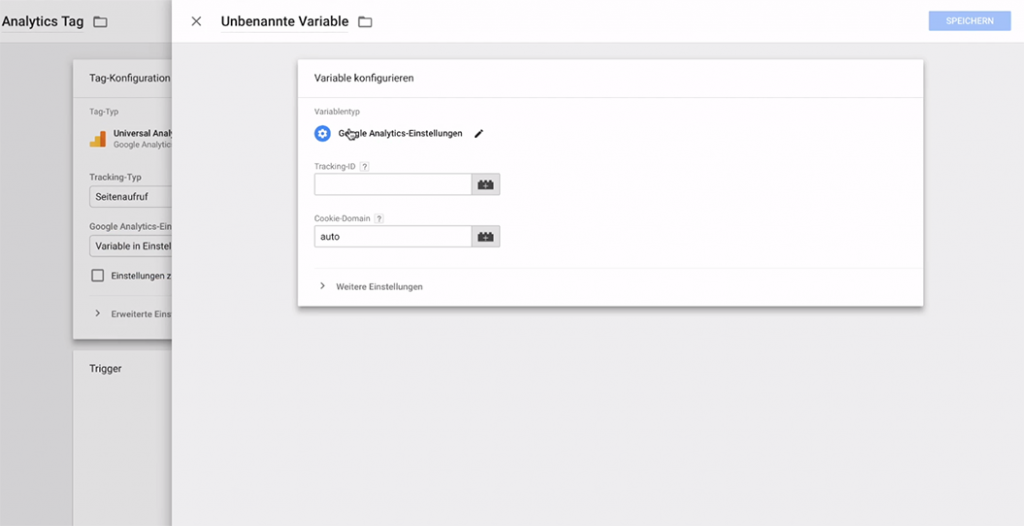
Danach geben Sie die Tracking-ID (UA-XXXXXXXXX-X) aus Ihrem Google Analytics Konto ein. Bevor Sie den Vorgang nun mit dem Speichern-Button abschließen, klappen Sie das Menü “Weitere Einstellungen” > “Festzulegende Felder” auf. Hier setzen Sie beim Feldnamen “anonymizeip” und beim Wert “true” ein. Damit wird gewährleistet, dass die IP-Adresse des jeweils getrackten Nutzers anonymisiert wird. Wenn Sie diese Einstellung nicht vornehmen, ist Ihr Google Analytics E-Commerce Tracking nicht datenschutzkonform und Sie riskieren rechtliche Konsequenzen.
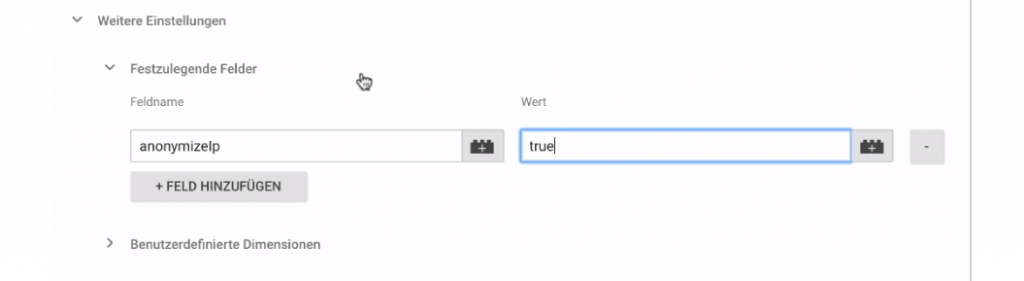
So gewähren Sie mit Ihrem E-Commerce Tracking datenschutzkonform zu agieren. Speichern Sie als nächstes Ihre Variable, um zurück zur Konfiguration Ihres Tags sowie Triggers zu gelangen. Sie sind fast am Ende angelangt: Sie haben nun bereits Tag und Variable festgelegt. Abschließend legen Sie lediglich einen Trigger fest. In Ihrem Fall ist der Trigger für Ihren Tag “All Pages”. Immerhin wollen Sie die Seitenaufrufe auf allen Unterseiten Ihrer Website tracken.

Drücken Sie auf Speichern und beglückwünschen Sie sich selber: Sie haben erfolgreich Ihr erstes eigenes Tag angelegt und sind einen Schritt weiter, um Google Analytics auf Ihrer Website einzubauen.
So wird die Google Search Console mit Google Analytics verknüpft, um Google Analytics einzubinden
Jetzt haben Sie bereits Google Analytics sowie den Google Tag Manager eingerichtet und miteinander verknüpft. Damit haben Sie auch automatisch Zugriff auf die Google Search Console. Sie müssen diese nicht zusätzlich einrichten. Ihre Website sollte dort bereits als Property hinterlegt sein, wenn Sie die folgende URL aufrufen: https://search.google.com/
Dennoch sind Ihr Google Analytics Konto und die Search Console noch nicht miteinander verknüpft. Um dies zu gewährleisten gehen Sie bei Google Analytics in den Admin-Bereich. Dort wählen Sie unter dem Reiter “Property” den Menüpunkt “Property-Settings” aus. Hier finden Sie unter dem Punkt Search Console den Button “Adjust Search Console”.
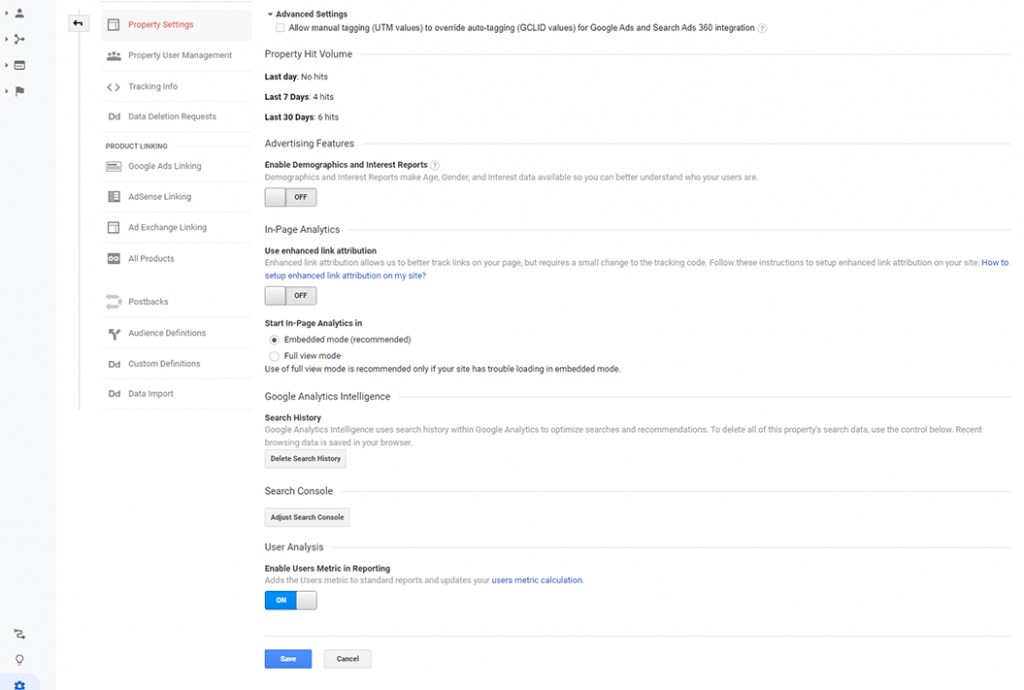
Es öffnet sich das folgende Fenster, klicken Sie auf “Add”.
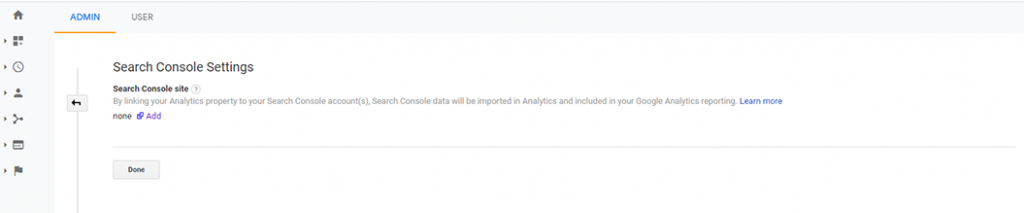
Daraufhin öffnet sich das Fenster “Enable Search Console data in Google Analytics”, wo Ihnen Ihre bisher angelegten Properties (mit Google Analytics verknüpfen Websites) angezeigt werden. Wählen Sie nun die Property aus, für welches Sie eine Verknüpfung von Google Analytics mit der Google Search Console wünschen und drücken Sie den Speichern-Button.
Fertig! E-Commerce Tracking durch das Einbinden von Google Analytics
Wichtig ist zu wissen, dass es mehrere Wege gibt, um Google Analytics, den Google Tag Manager und die Google Search Console auf Ihrer Website einzubinden. Einige bevorzugen es, zuerst die Google Search Console mit der Website zu verknüpfen, wiederum andere legen Wert darauf, erst Google Analytics anzulegen. Oft besteht eine gewisse Hemmschwelle, sich am Anfang mit dem Google Tag Manager auseinanderzusetzen. Online-Marketing-Experten sind sich allerdings einig, dass es die beste Variante ist, Google Analytics über den Google Tag Manager einzubinden. Denn die direkte Verknüpfung zwischen Google Analytics und dem Google Tag Manager rentiert sich rapide: Sie tracken und analysieren auf Ihrer Website jedes gewünschte Element, um sich stetig zu verbessern, ohne auf viel technisches Know-How angewiesen zu sein. In Kombination mit der Google Search Console, die Ihnen konkrete SEO-Maßnahmen zur Hand gibt, sind Sie im Bereich Tracking-Tools bestens versorgt. Nun sollten Sie sich nur noch damit auseinandersetzen, wie Sie die Kennzahlen in Google Analytics & Co auswerten und nachhaltige Maßnahmen formulieren, um an der Konkurrenz vorbei zu ziehen.
Sie benötigen weitere Tipps, wie ein umsatzstarker Online Shop betrieben wird? Dann abonnieren Sie den IAW-Newsletter. Damit erhalten Sie regelmäßig Fachartikel von Branchen-Profis. Let’s Rock the E-Commerce!